YouTube2021に最適なスクリーンレコーダー
内容
認定条件 YouTubeビデオに最適なスクリーンレコーダー? Youtube ゲーマーでもビジネスマンでも、スクリーンレコーダーを手元に持っておくと常に便利です。 多くの人が画面を録画して YouTube にアップロードすることで仕事をしています。 YouTube チャンネル用のソフトウェア チュートリアルを作成している場合でも、Let's Play ビデオを録画している場合でも、クライアントや同僚向けのデモンストレーションやハウツーを作成している場合でも、ここには目的に適したものが見つかります。
続きを読む: 4000 回の視聴時間を購入する 収益化のために
スクリーンレコーダーとは何ですか?
スクリーン レコーディングは、スクリーンキャストまたはビデオ スクリーン キャプチャと呼ばれることもあり、コンピューター画面にレンダリングされたシーン (理想的には毎秒 60 フレーム) のデジタル レコーディングであり、多くの場合、ナレーターの音声ナレーションと Web カメラまたはフェイスカム ビデオが含まれます。
画面記録ソフトウェアは、コンピュータまたはモバイル画面全体の一部を記録できます。
画面キャプチャには、クリックやカーソルの動きを強調表示することから、ブラウザにURLを入力して、人々が何をすべきか、どのように行うかを学ぶのに役立つまで、すべてを含めることができます。
ただし、XNUMXつの画面記録ツールが同じではありません。 一部の画面記録ツールは、記録を編集するためのさまざまな形式または組み込みのビデオエディタの記録された映像を保存できません。
他の人はそれをすべて行う能力を持っているかもしれませんが、XNUMXつかXNUMXつの機能が欠けているかもしれません。 たとえば、すべての画面記録アプリケーションがマイクからの音声を録音できるわけではなく、双方向(画面とWebカメラ)の録音も可能です。
そのため、画面記録ソフトウェアをデバイスにダウンロードまたはインストールする前に、その機能に注意を払う必要があります。
自分の録音ニーズを評価することも重要です。 おそらく、HDやサウンドで録音する必要はありません。 たぶん、あなたは最近ビデオホスティングを購入し、YouTubeエクスポートオプションなしで行うことができます。 あなたに最適なスクリーンレコーダーは、あなたの特定のニーズを満たすものになります。
画面記録ソフトウェアの機能の比較
画面記録ソフトウェアとアプリとオンラインスクリーンレコーダー
画面記録ソフトウェアとアプリをデバイスにダウンロードしてインストールする必要がありますが、拡張機能をインストールするかWebページを開くことにより、Webブラウザーでオンライン画面レコーダーを起動できます。
画面記録ソフトウェアをダウンロードしてインストールする利点のXNUMXつは、アクティブな接続がなくてもオフラインで記録できることです。
ただし、仕事で発行されたコンピューターにソフトウェアをインストールすることにも欠点があります。 たとえば、ストレージ容量とメモリに制限がある場合、またはChromebookを使用している場合、一部のスクリーンレコーダーをインストールできないか、さらに悪いことに、パフォーマンスの問題が発生する可能性があります。
さらに、新しいリリースがリリースされると、ソフトウェアとアプリも更新する必要があります。これには、貴重な作業時間がかなりかかります。
一方、オンラインスクリーンレコーダーは、インストールされたソフトウェアアプリケーションで得られるのと同じビデオ品質を生成できます。
オンラインアプリは、使用すると常に最新の状態になります。 オンラインスクリーンレコーダーとブラウザー拡張機能には、いくつかの追加の利点もあります。
- 画面とビデオの録画へのワンクリックアクセス
- オンラインスクリーンレコーダーは、追加のライセンスを購入することなく、複数のデバイスで使用できます
- スクリーンキャストを録画して他のプラットフォーム、特にYouTubeで共有したい場合は、他の人と簡単に共有できます。
すべての利点にもかかわらず、Youtubeのオンラインスクリーンレコーダーで画面を記録するには、安定したインターネット接続が必要になります。
すべてのスクリーンレコーダーがPCとMacの両方に対応するように設計されているわけではなく、一部のアプリはAndroid、iOS、またはChromebook専用である場合があり、オンラインスクリーンレコーダーは特定のブラウザーでのみ機能する場合があります。
どの画面記録ソリューションでも、デバイスとブラウザの互換性をチェックして、テクノロジで機能することを確認することをお勧めします。
続きを読む: 収益化されたYouTubeチャンネルを購入する 販売のための
有料、フリーミアム、無料の画面記録ツール
最後に、もちろん重要なことですが、画面記録ソフトウェア、アプリ、およびオンライン画面記録ツールは、コストの点でかなり異なります。 有料ライセンスが必要なスクリーンレコーダーもあれば、完全に無料で使用できるスクリーンレコーダーもあります。
ただし、ほとんどの画面記録ツールは、フリーミアムの価格設定モデルを利用しており、無料機能と有料機能を組み合わせて提供しています。 または、無料バージョンには制限があり、画面記録の使用方法が制限される場合があります。
たとえば、無料のスクリーンレコーダーで5分間のビデオを録画することが制限されている場合や、コンテンツから透かしを削除するためにアップグレードする必要がある場合があります。
無料で利用できる機能とアップグレードが必要な機能をよりよく理解するために、プロバイダーのWebサイトの価格情報を注意深く確認することをお勧めします。
Youtubeに適したスクリーンレコーダーとは何ですか?
YouTube用のスクリーンレコーダーの編集は、ミニマルなXNUMXボタンウィンドウからツールで溢れる複雑なアプリまで、無料から数百ドルまでの価格が設定されています。
いくつかの独自の機能に加えて、各ピックは次の基本的な基準を満たしています。
- フレンドリーなユーザーインターフェース
- 画面全体、XNUMXつのウィンドウ、または特定の領域を記録する機能
- ユーザーが記録された映像に注釈を付けることができます
- マイクとシステムのオーディオ録音を同時に行う
- 外部ソースからの映像をキャプチャします
- 組み込みのビデオ共有および/または便利なエクスポートツール
ソフトウェアオプションの多くにはHD録画機能が付属していることにも言及する価値があります。 ただし、HDファイルのアップロードには時間がかかるため、標準品質のビデオをWebにすばやくアップロードする場合、HDは実行可能なオプションではありません。
続きを読む: 8 つのヒント YouTube のチャンネル登録者を獲得する簡単な方法 間違いなく
YouTubeビデオクリエーターのための最高のスクリーンレコーダー
技術的な部分が終わったので、Youtubeに最適なスクリーンレコーダーの推奨リストにジャンプしましょう。
このリストには、Android、iOS、Mac、Linux、およびWindowsオペレーティングシステムのほか、有料と無料の両方のオプションが含まれていることに注意してください。
Bandicam
メリット
- 直感的なユーザーインターフェース
- Webカメラと画面の同時記録
- 内部および外部オーディオを録音する
- 4K Ultra HD / 144FPSでゲームプレイを記録する
- YouTubeに直接アップロードする
- Xbox、PlayStation、スマートフォン、IPTVなどでの録画をサポート
デメリット
- 限定試用版
- ライブストリーミングが不足している
- ビデオ編集ツールはありません
Bandicam は YouTube のよく知られたスクリーンレコーダーです。 新しいリリースがリリースされるたびに、ソフトウェアにいくつかの大幅な改善が加えられます。
ビデオ品質に重点を置いたアプリから複雑なインターフェースを期待するかもしれませんが、このアプリにはまばらな構成ウィンドウがあります。 とてもシンプルなアプリです
DirectX / OpenGL / Vulkanグラフィックテクノロジーを使用する2D / 3Dゲームを記録できます。 Bandicamは、録画したビデオをリアルタイムで圧縮してメモリを節約し、ビデオファイルをAVI、MP4、または画像ファイル形式で保存します。
レーシングゲームのようなペースの速いゲームの場合、Bandicamは最大144FPSで記録できます。 また、4k UltraHDビデオ解像度での録画も可能です。 さらに、ユーザーは、内部および外部の両方のオーディオ録音をサポートするWebカメラを使用して自分自身を録音することもできます。
短所として、Bandicamはライブストリーマー向けではありません。YouTubeやその他のストリーミングサービス用のライブゲームストリーミングオプションがないためです。 また、ツールの試用版では、ゲームプレイの記録時間はわずか10分です。
Camtasia
メリット
- ゲームプレイビデオの録画が簡単
- 視覚効果を備えた優れたビデオエディタ
- 4K解像度のビデオ録画と編集をサポート
- 優れたエクスポートオプション
デメリット
- 限定無料版
- ライブストリーミングなし
- 時折のクラッシュ
TechSmith の Camtasia を使用すると、PC 上でプロ並みのビデオを簡単にキャプチャして作成できます。
デスクトップまたはiOSデバイスからオーディオとビデオの両方を記録できます。また、Webカメラをキャプチャして、記録に個人的な要素を注入することもできます。
組み込みのビデオ編集ツールは、Camtasiaが優れているところです。 圧倒されないように管理する編集オプションの網羅的なリストがあります。
クリックアンドドラッグ効果と適切なストックメディアの選択がアプリの左側にあり、タイムラインから要素を選択するたびに、詳細なプロパティとカスタマイズが右側に表示されます。
編集したビデオは、MP4やMPEG、さまざまな解像度など、複数の形式でエクスポートできます。 エクスポートオプションは適切であり、ファイルのインポートおよびエクスポート中のパフォーマンスも適切です。
Camtasiaには、無料バージョンと有料バージョンの両方があります。 無料版は機能によって制限されており、すべてのビデオに透かしが入っています。 しかし、Proバージョンの価格は250ドルをはるかに超えています。
ウィンダース・フィルモラ
メリット
- 内蔵ビデオエディタ
- 簡単で直感的なユーザーインターフェイス
- お金の価値
- 基本的な効果と注釈
デメリット
- 限定試用版
- いくつかのパフォーマンスの問題
- それほど印象的ではない視覚効果ライブラリ
- ライブストリーミングなし
Wondershare Filmora は、Windows および Mac 用の使いやすい画面録画ソフトウェアです。 好きな領域をカスタマイズしてデスクトップ画面を録画でき、人気のゲームを最大 120fps で遅延なく録画できます。
さらに、Filmoraには、注釈を追加したり、カーソル効果をパーソナライズしたり、記録したフッテージを好きなようにトリミング、トリミング、カットしたりできる組み込みのビデオ編集ツールも用意されています。
50以上のファイル形式からインポートでき、要件に応じて複数の形式で録音をエクスポートするオプションもあります。
Wondershare Filmoraは、無料のゲーム録画ソフトウェアおよびプレミアムサービスとして利用できます。
無料版には、ビデオの透かし、開発者からのサポートなし、そしてもちろんいくつかの不足している機能を含むすべての制限があります。 ただし、Filmora Scrnのフルバージョンの価格は20ドルで、ゲームレコーディングソフトウェアとしては手頃な価格です。
スクリーンキャスト
メリット
- 設定する必要はありません
- 簡単で使いやすい
デメリット
- 編集ツールはありません
- 5分間のビデオのみ無料
素早く簡単なスクリーン キャプチャがたくさん必要だが、制作に長い時間がかかる洗練されたビデオを大量に作成する必要はない場合は、Screencastify を使えば間違いありません。 Screencastify は、整理されたデスクトップ録画およびビデオ共有インターフェイスを編集オプションと交換します。
Chrome拡張機能なので、XNUMX〜XNUMX分ですべてを設定できます。 それをインストールし、キャプチャするものを選択し(Screencastifyはブラウザウィンドウの外でビデオをキャプチャできます)、Webカメラとマイクのキャプチャを有効または無効にして、[記録]をクリックします。
また、視聴者が重要なことに集中できるようにするための注釈ツールも提供します。 クリックハイライト、描画ペンツール、およびマウススポットライトがすべて含まれています。
また、画面が記録されると、Screencastifyは、ビデオをGoogleドライブに自動保存する(または、設定を変更した場合はコンピューターにローカルに保存する)ことで、手間のかかる作業を行います。
多くの最高の画面記録ソフトウェアオプションと同様に、Screencastifyには、YouTubeにアップロードするオプションと、記録をアニメーションGIF、MP3、またはMP4としてエクスポートするオプションがあります。
OBS Studio
メリット
- HDストリーミングとレコーディング
- ビデオの長さに制限はありません
- オープンソースで広告なし
デメリット
- セットアップには少し時間がかかります
Open Broadcast Software は、ライブ ストリーミングおよびビデオ録画用の無料のオープンソース ユーティリティです。 OBS は主に、Twitch や YouTube でのライブ ゲーム ストリーミングに使用されます。 YouTube用のスクリーンレコーダー。
OBS Studioは、作品の数や長さに制限がなく、高解像度でのストリーミングと録画の両方をサポートしています。 デフォルトでは、OBSはゲームプレイを1080pフルHD解像度で30 fpsで記録しますが、ユーザーは解像度を手動で変更できます。
OBS Studioはグラフィックカードから直接記録できるため、記録を制御するためのカスタマイズ可能なホットキーを使用して、フルスクリーンモードで実行されているゲームをキャプチャできます(他の多くのスクリーンレコーダーは、ゲームがウィンドウ表示されている場合にのみ記録できます)。
録画したビデオは、.flv、.mov、または .mp4 形式で保存できます。
希望どおりに設定するには少し時間がかかる場合がありますが、OBS Studioは、ゲーマーにとって群を抜いて最高かつ最も強力なスクリーンレコーダーです。
続きを読む: YouTube で自分のニッチ分野を見つける方法 チャネル
ShareX
メリット
- ビデオファイルまたはGIFとしてキャプチャ
- 数十のエクスポートオプション
- 無料で利用できます
デメリット
- ゲームには適していません
ShareX は、静止画の画面キャプチャをキャプチャしたり、ビデオを録画したりするためのオープンソース アプリです。 心配するウォーターマークや時間制限はありません。 キーボード ショートカットを使用して、すぐに録音を開始または停止することもできます。
この無料のYoutube用スクリーンレコーダーを使用して、キャプチャをビデオファイルではなくGIFとして保存することもできます。これは、フォーラムやソーシャルメディアでの共有に非常に役立ちます。
優れたスクリーンショットと画面キャプチャツールであるだけでなく、OCRを介してテキストをキャプチャして表示したり、スクロールするWebページ全体を記録したり、スケジュールに従って画面を記録したりすることもできます。
残念ながら、ShareXは、フルスクリーンモードで実行されているゲームからのスクリーングラブまたは記録の取得をサポートしていません。 それ以外は、非常に優れたスクリーンレコーダーです。
NVIDIAシャドウプレイ
メリット
- 4FPSで最大60K解像度のゲームプレイレコーディング
- シャドウモードは30分のゲームプレイを自動的にキャプチャします
- 優れたビデオ圧縮
- Facebook、Twitch、YouTubeへのライブストリーミング
- 無料で利用できます
デメリット
- NVIDIAグラフィックカードでのみ機能します。
- 60FPS記録に制限
Nvidiaグラフィックカードをお持ちの場合は、この画面記録ソフトウェアを無意識のうちにすでにお持ちの可能性があります。
ShadowPlay は最新のグラフィック カードに組み込まれており、一度セットアップしたら、キーボードで簡単にコマンドを発行するだけで有効になります。 そこから、ShadowPlay は画面のキャプチャを開始します。
ShadowPlayを持っていることに気付いた場合は、それを削除しないでください。 この素晴らしいソフトウェアは、これまでにない最高のフレームレートの映像を生成します。
すべてのプログラムで機能するとは限らず、使用中に失敗する場合があることに注意してください。 なぜそれが起こるのかはわかりませんが、PCで高品質のビデオをキャプチャすることの犠牲にすぎないのかもしれません。
まとめ
特にこのプラットフォームでゲームプレイを記録することでキャリアを築きたい人にとっては、Youtubeビデオに適したスクリーンレコーダーを見つけることが重要です。
そうは言っても、Youtubeの何百万ものゲームストリーマー間の激しい競争を考えると、仕事に適したツールを持っているだけでは十分ではありません。 多くの人は、十分な加入者を獲得し、収益を上げるために時間を監視するためだけに苦労しています。
あなたはもっと知りたいかもしれません:
- YouTubeで現金化を有効にするための条件
- チャンネル登録者数、総再生時間、YouTubeでの視聴回数を増やすためのヒント
- チャンネル登録者を購入したり、視聴時間を購入したり、視聴回数を購入したりするサービス チャンネルを購入する 収益化をオンにします。
関連記事:
したがって、AudienceGainは、当社のデジタルマーケティングサービスを使用して、これらの目標をより早く達成できるよう支援したいと考えています。 経験豊富な専門家チームが、複数のソーシャルメディアプラットフォームにまたがるチャンネルのプロモーションキャンペーンを設定します。
Youtubeコンテンツがより多くの視聴者に届くだけでなく、獲得したすべてのチャンネル登録者と総再生時間が合法で、有機的で、本物になります。
詳細はお問い合わせください オーディエンスゲイン 介しました:
- ホットライン/ WhatsApp:(+ 84)70 444 6666
- Skype:admin@audiencegain.net
- フェイスブック: https://www.facebook.com/AUDIENCEGAIN.NET
Instagramの偽フォロワーを作るにはどうすればいいですか? IG FLを増やす簡単な方法
Instagramの偽フォロワーを作るにはどうすればいいですか?偽のフォロワーを生成することは、オンラインでの存在感を高めるための優れた方法です。あなたのアカウントをフォローしていないユーザー...
Instagramのフォロワーを有機的に増やすにはどうすればよいですか? IG のフォロワーを増やす 8 つの方法
Instagramのフォロワーを有機的に増やすにはどうすればよいですか? Instagram には、どの投稿をどのユーザーに表示するかを決定する高度なアルゴリズムが組み込まれています。これはアルゴリズムです...
Instagramで10万人のフォロワーを獲得するにはどうすればよいですか? 10000 IG FL を入手できますか?
Instagramで10万人のフォロワーを獲得するにはどうすればよいですか? Instagram でフォロワー 10,000 人を達成することは、素晴らしいマイルストーンです。フォロワーが 10 人になるだけではありません...
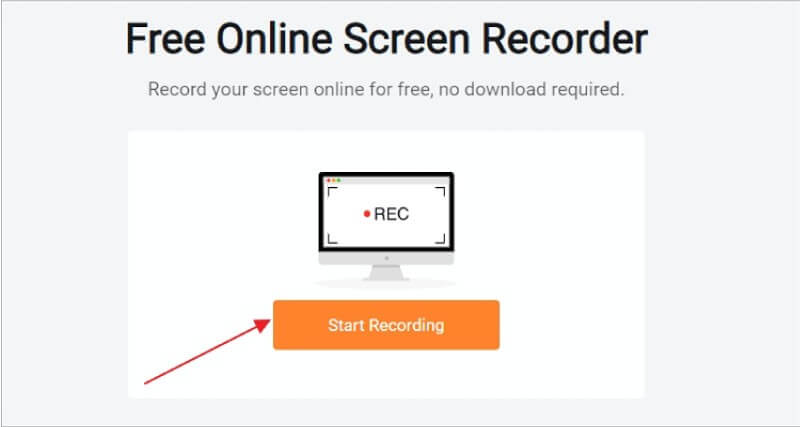

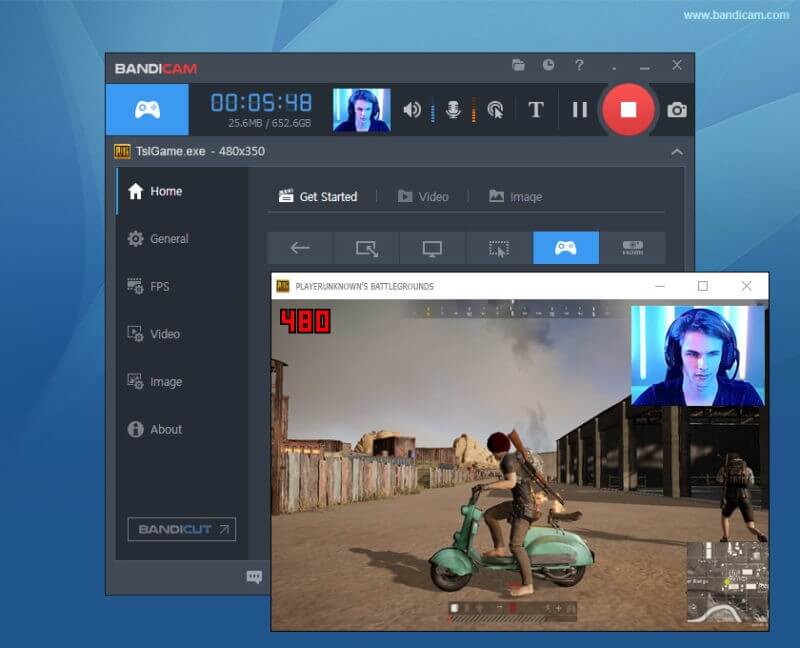
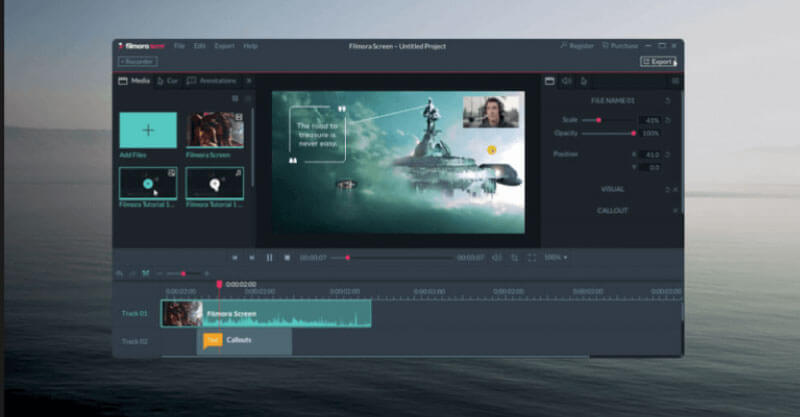

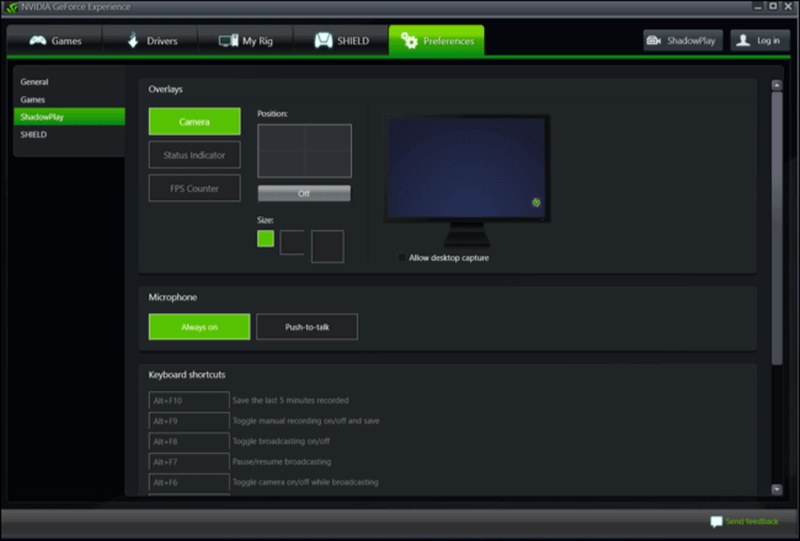
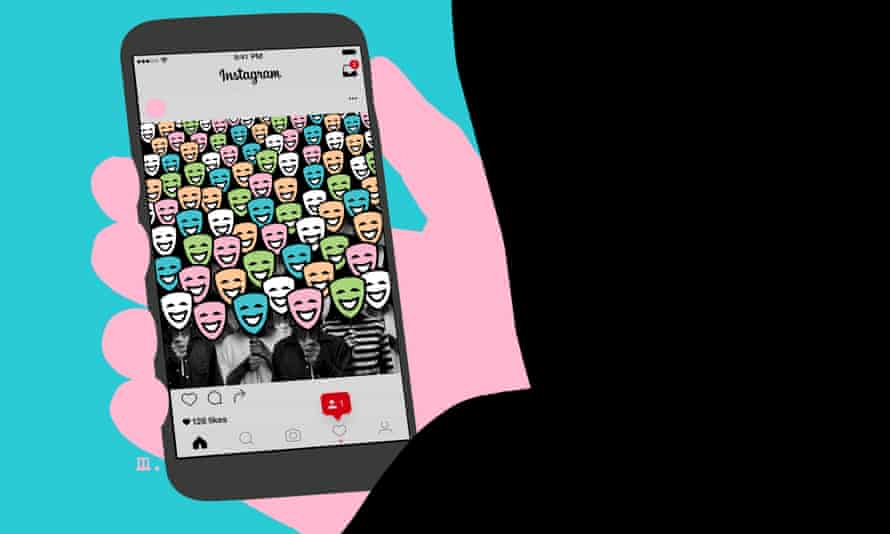
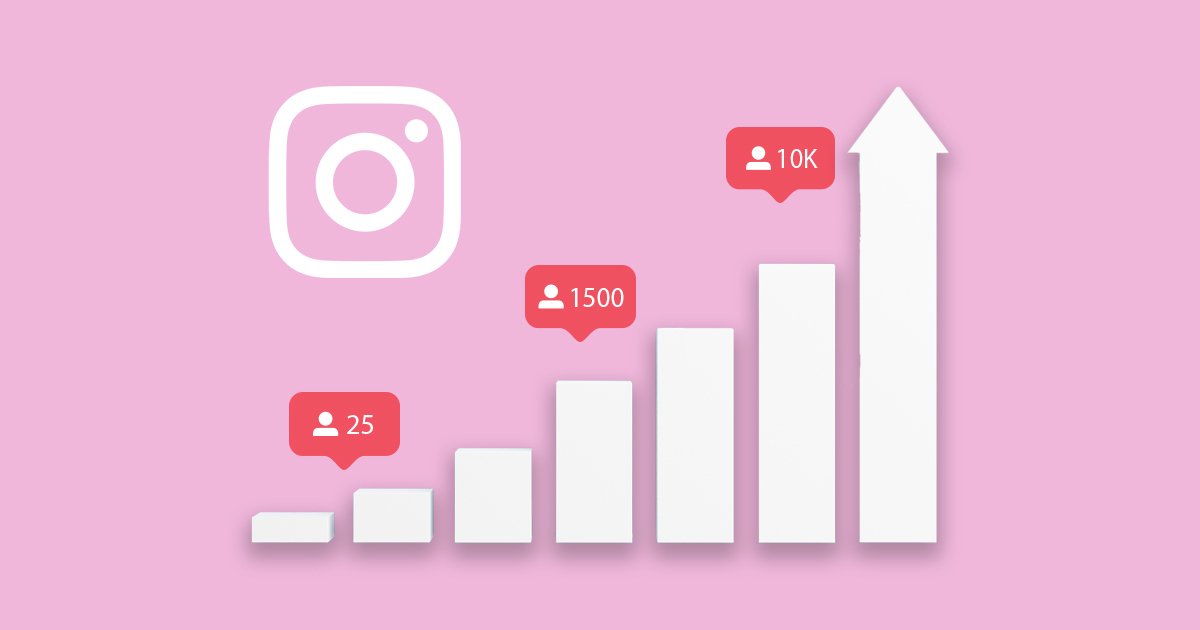
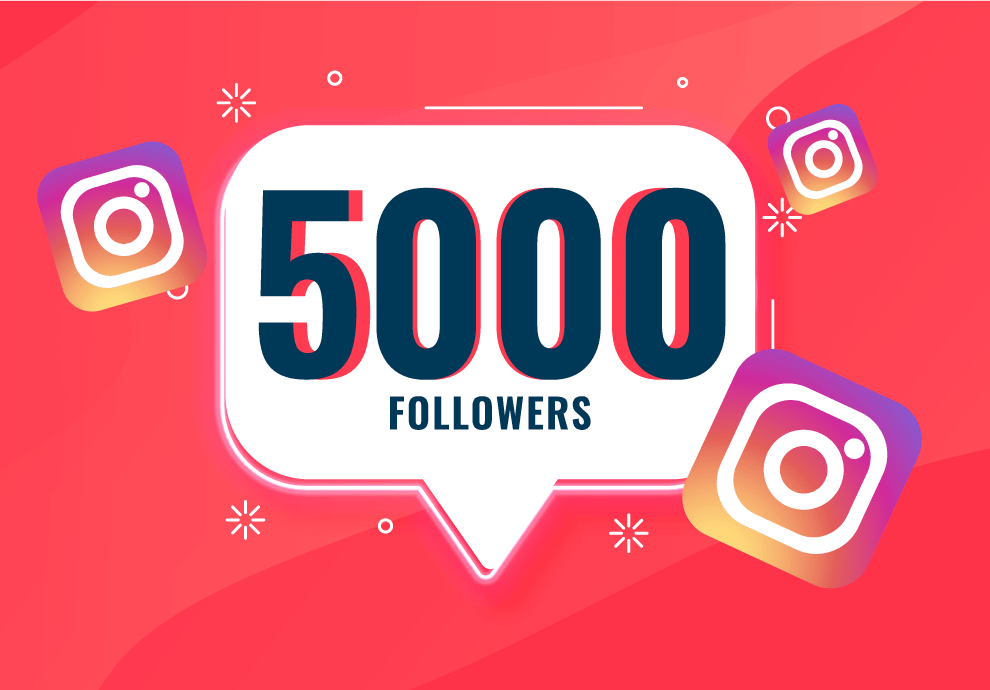
あなたはコメントを投稿するにはログインする必要があります ログイン