How To Live Stream On YouTube in 2022
Contents
YouTube Live Streaming is a fantastic method to interact with your audience in real-time. Whether live-streaming an event, giving a lesson, playing video games, performing for your followers, or conducting a Q&A, YouTube provides all of the tools you need to manage your stream and interact with your audience in real-time. Our today’s post will give you a clear explanation of how to live stream on YouTube.
Read more: YouTube 4000 Watch Hours Buy For Monetization
Requirements to enable live streaming
You can go live on YouTube using your computer or the smartphone app, however, the mobile version of live streaming is only available to individuals who have at least 1,000 followers.
Verify your channel
This verification is different from the verified badges you might find on other channels. You have to come to the verification page first.
On this page, select the country you are living in, and pick up the method of verification you want, voice or text message. Then, you need to enter your phone number to receive the code. After getting the code, you submit it and get verified immediately. As the first time going live, you will have to wait 24 hours to fully be activated with live streaming access.
After that, remember to enable live streaming on your channel features page, (under “Features that need phone verification”).
No restrictions on live streaming within the last 90 days on your channel
For any of the following reasons, your channel’s live streaming capability will be switched off automatically:
- A Community Guidelines strike has been issued against your channel.
- Globally, your live broadcast or archived live stream is banned.
- A copyright takedown is applied to your live broadcast or archived live stream.
- Your live stream is identical to another live broadcast that is protected by copyright.
- You’ve used up all of your daily live stream allowances. You have 24 hours to try again.
Additionally, live streaming capabilities may be blocked for channels with a large volume of videos with features deactivated. You may see if your channel is presently experiencing any strikes, as well as if you have access to live streaming, by visiting this page.
Moreover, some features, including live streaming will be disabled or restricted if your channel or live stream’s audience is set to create for kids.
Four ways of YouTube live stream
Creators may live broadcast on:
- Web browser
- Mobile device
- Software encoder
- Hardware encoder
Which path makes the most sense is determined by your objectives. For the ordinary social streamer, web or mobile would probably be useful, whereas gamers will want to use streaming software. If you’re live streaming for your business or want to earn a living from it, a hardware encoder is a good investment. (Businesses should look at subscription-based live streaming systems for additional monetization, analytics, and lead generation tools.)
How to live stream on YouTube’s website browser
With a built-in or external USB camera, you may live stream on YouTube directly from your web browser.
If all you want to do is express your opinions and interact with your audience in real-time, a webcam is enough. With a higher-end camera, such as a digital camcorder or DSLR, you can also live broadcast over your browser. A USB capture card will be required to get the video signal into your computer. The camera will then be recognized by YouTube as a plug-and-play webcam.
Here’s how to live stream on YouTube using your web browser once you’ve got your camera set up:
- Log into your YouTube account and go to the top-right corner of the screen to “Create a video or post.”
- From the drop-down option, choose “Go Live.” You can choose to go live right now or later.
- Choose “Built-in webcam” as the stream type.
- Give YouTube and your browser any needed permissions for live streaming if requested (i.e., camera, microphone).
- Edit your event’s data (title, description, category, thumbnail, etc. ), customize the engagement elements, and choose a Visibility option (public, unlisted, or private). Choose a date and time for your stream to begin if you’re going to stream later rather than right now.
- Check your stream settings to make sure you’ve picked the right webcam and microphone, then click “Go live”.
When you’re finished, remember to press “End Stream.” The live stream will be instantly uploaded to your YouTube channel as an on-demand version, allowing viewers who missed it to watch it later.
How to live stream on YouTube mobile
Mobile live streaming is great for spontaneous audience encounters and dynamic events where mobility is essential. Unfortunately, you’ll need to be established in order to accomplish it. On a mobile device, only YouTube channels with at least 50 subscribers can live stream.
If you have more than 1,000 subscribers, the number of viewers for your mobile live streaming will not be limited. Furthermore, any mobile broadcasts you upload will have their recordings set to private by default. Once you get 1,000 subscribers, these restrictions will be lifted.
Here are the steps to live broadcast on a mobile device:
- From the App Store (iOS) or Google Play, get the YouTube app (Android).
- Open the app and choose the + symbol in the bottom menu’s center.
- Choose “Go live.”
- Give YouTube all of the rights it needs for live streaming (camera, microphone, photos, storage).
- Toggle between your device’s front- and back-facing cameras by tapping the camera icon in the top-right corner.
- Set your stream’s title, privacy settings, and audience restrictions, among other things.
- If you don’t want to stream right now, go to “More choices” and set a live stream time.
- Toggle live chat, monetization (if applicable), and more by going to “Advanced settings.”
- Take an image for your live stream thumbnail or upload one from your phone’s storage by pressing “Next.”
- To go live, rotate your smartphone to landscape or portrait mode (choose “Stream in portrait” at the bottom).
You’re now ready to stream untethered live video. To terminate the stream, press “Finish” and then “OK” after you’re finished. After then, a recording of your live stream will be available on your channel.
How to live stream on YouTube with software encoder
The live streaming software is necessary if you want to share your screen (e.g., to broadcast gameplay), access extra features like live titling and overlays, or use multiple cameras. Open Broadcaster Software (OBS), XSplit, and Wirecast are just a few of your options.
Any streaming software should automatically detect any USB-based cameras connected to your computer. You can also bring non-USB video signals like HDMI into your computer using a USB capture card. Connect the capture card to your computer and the camera to the capture card and your streaming software should recognize the camera as a USB video class (UVC) device.
While the actual procedure of utilizing a software encoder to live stream on YouTube can vary depending on the streaming software you’re using, it should look something like this:
- Install the program that you want to use for streaming.
- On YouTube, pick “Go live” from the camera icon in the top-right corner of the screen.
- If you’re ready to go live right now, head to YouTube Studio and click “Stream” in the left-hand navigation bar. To plan a broadcast for later, go to “Manage” and then “Schedule stream” in the top-right corner, where you may enter your event information.
- To review or change your stream title, add a description, pick a privacy setting, upload an image, and more, click the “Edit” button to the right of your steam preview and information. Enter the “Customization” submenu from the left pane of the “Edit settings” pop-up for further possibilities.
- Under “Stream Settings,” copy the “Stream key.” (Do not reveal this string of characters.)
- Paste the “Stream name/key” and, if necessary, the “Stream URL” from YouTube into the relevant boxes in your streaming program. You’ll typically find these in a settings or preferences menu; if you’re not sure where to search, see the software’s user guide.
 To go live on YouTube, start the stream using your streaming software. When the time arrives for a planned event, press the “Go live” button in the top-right corner of the screen.
To go live on YouTube, start the stream using your streaming software. When the time arrives for a planned event, press the “Go live” button in the top-right corner of the screen.
Once the show is finished, turn off your streaming software. A recording will be uploaded to your channel automatically so that viewers may watch it on demand.
How to live stream on YouTube with hardware encoder
A hardware encoder is a device designed specifically for video streaming, capture, and recording — or all three.
When compared to web and mobile, using a hardware encoder to broadcast your YouTube live stream has a lot of advantages. As a result, hardware encoders are the greatest option for enterprises filming high-stakes events such as concerts or sporting events, as well as anybody looking to improve the aesthetic of their live streams. While utilizing a hardware encoder to live stream on YouTube may appear complicated at first, its benefits can outweigh the time of learning.
Because there is so much live streaming gear on the market, it’s impossible to offer a comprehensive tutorial to using hardware encoders with YouTube. Let’s take Pearl encoder gear as an example.
- On YouTube, go to the top-right corner of the screen and select the “Create a video or post” option.
- Choose “Go live.”
- If you’re ready to go live right now, head to YouTube Studio and click “Stream” in the left-hand navigation bar. To plan a broadcast for later, go to “Manage” and then “Schedule stream” in the top-right corner, where you may enter your event information.
- To review or change your stream title, add a description, pick a privacy setting, upload an image, and more, click the “Edit” button to the right of your steam preview and information. Enter the “Customization” submenu from the left pane of the “Edit settings” pop-up for further possibilities.
- Go to the Pearl web UI and log in. Select “Streaming” under the channel you wish to live broadcast in the side menu.
- Copy and paste your YouTube “Stream URL” and “Stream name/key” into the “URL” and “Stream name” areas in Pearl, respectively.
- “Apply” should be selected.
- To go live, go to Pearl’s “Streaming” menu and hit “Start” in the top-right corner. When the time arrives for a planned event, press the “Go live” button in the top-right corner of the screen.
Once your event is over, choose “Stop” on the Pearl web UI if your live broadcast was unplanned. If you’ve booked the event, instead of terminating your stream on YouTube.
Related articles:
Live stream on YouTube right now
After reading our article, “How to live stream on YouTube” is no longer a problem for any content creators. As people are still streaming more than ever, and the battle for viewers is becoming increasingly fierce each year, live streaming is the top option for every YouTuber to empower their channel in 2022.
For more information, please contact AudienceGain via:
- Hotline/WhatsApp: (+84)70 444 6666
- Skype: admin@audiencegain.net
- Facebook: https://www.facebook.com/AUDIENCEGAIN.NET
How to make fake Instagram followers? An easy way to increase IG FL
How to make fake Instagram followers? Generating fake followers is a great way to boost your online presence. Users who do not follow your account...
How to grow Instagram followers organically? 8 Way to grow your ig followers
How to grow Instagram followers organically? Instagram has a highly sophisticated algorithm that decides what posts are shown to which users. This is an algorithm...
How do you get 10k followers on Instagram? Do I get 10000 IG FL?
How do you get 10k followers on Instagram? Hitting the 10,000 followers mark on Instagram is an exciting milestone. Not only will having 10k followers...
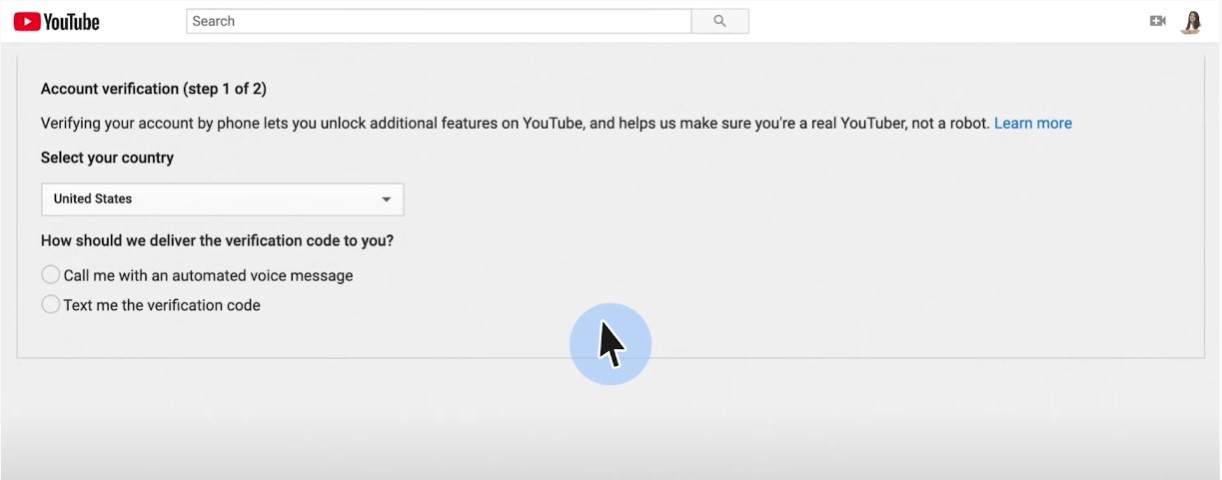
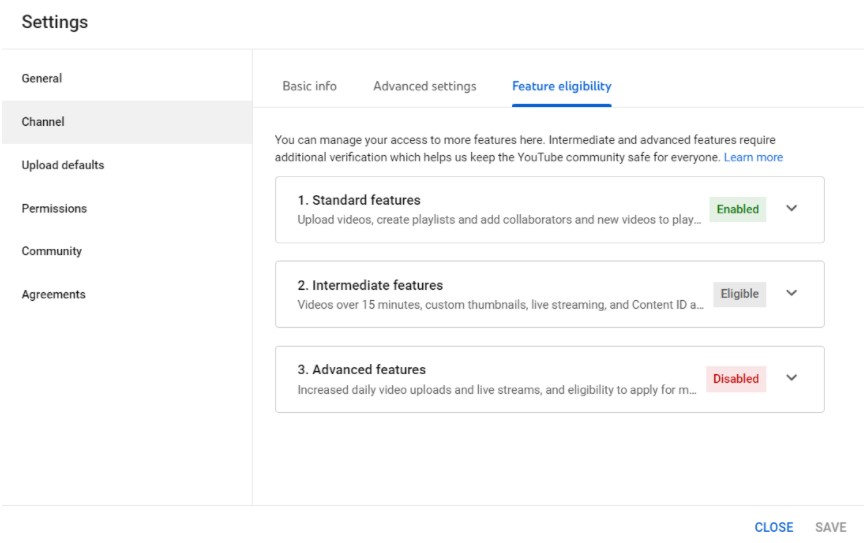
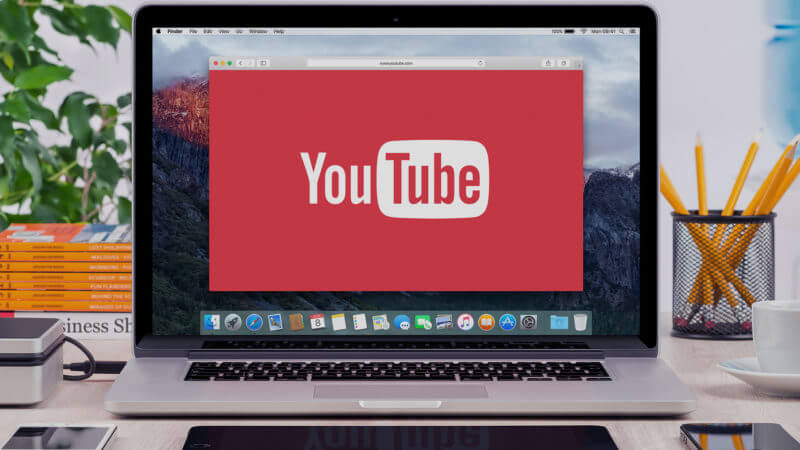
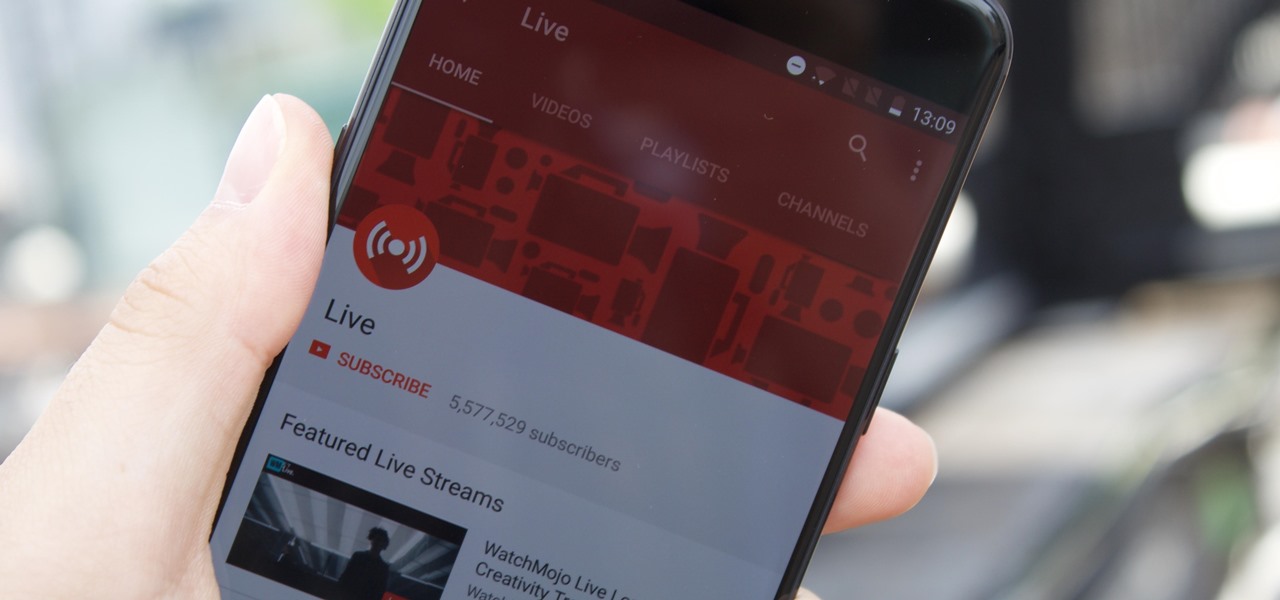
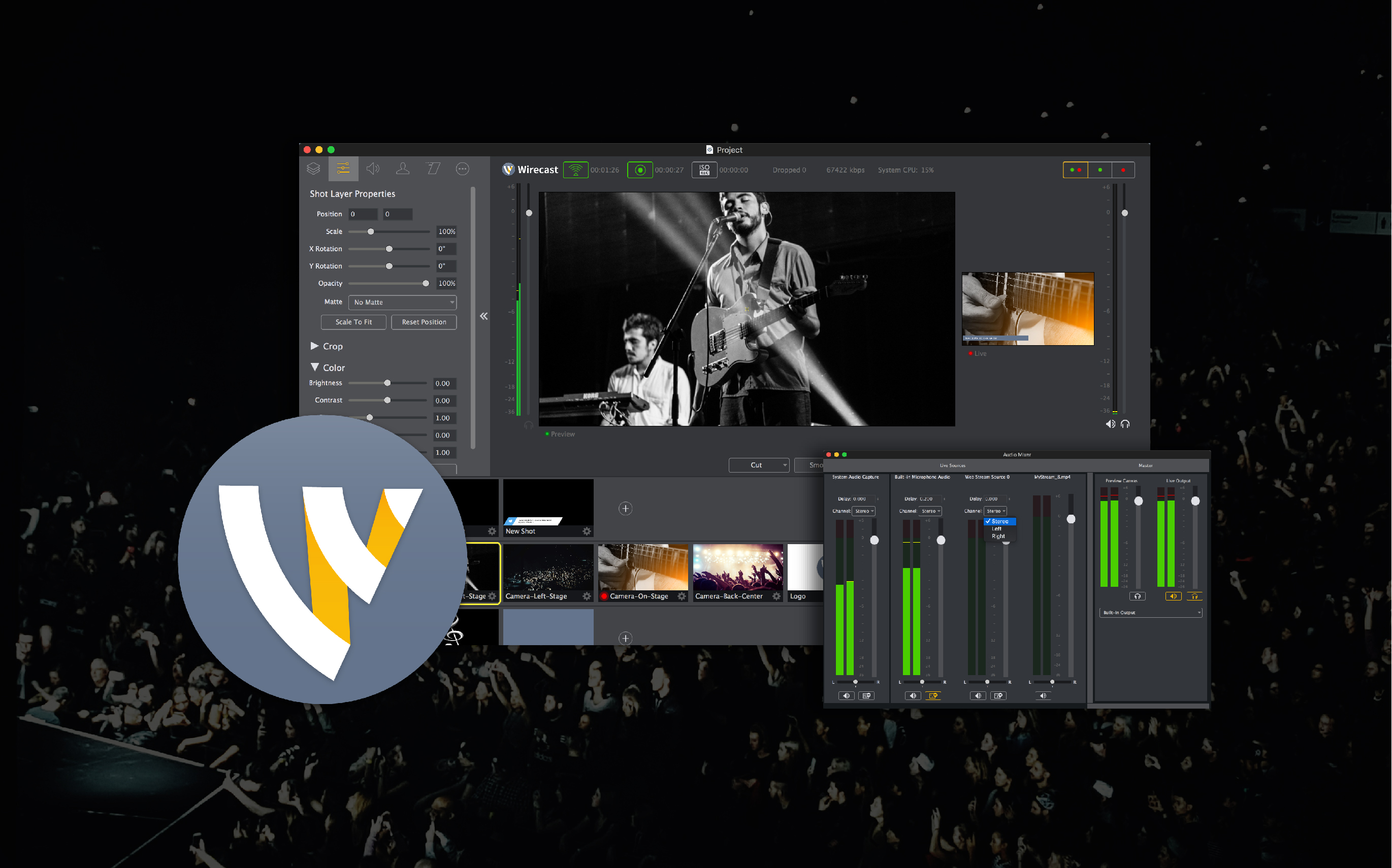
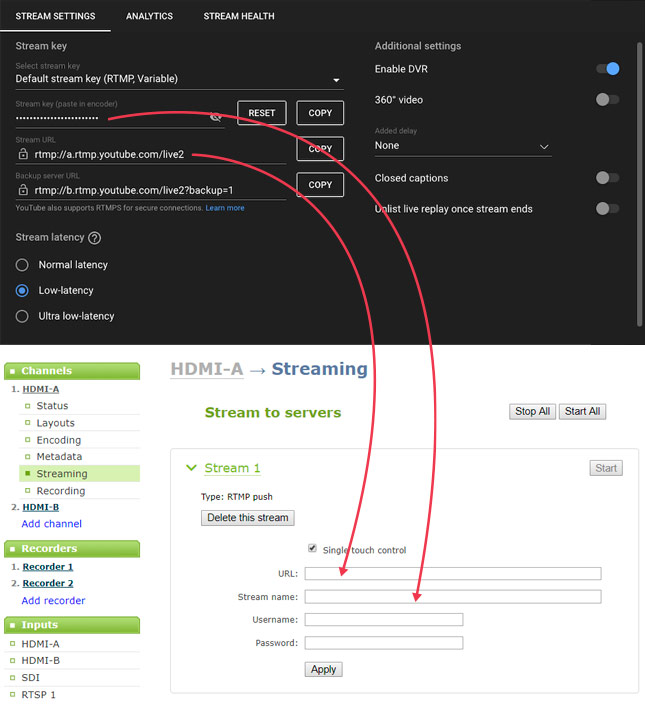
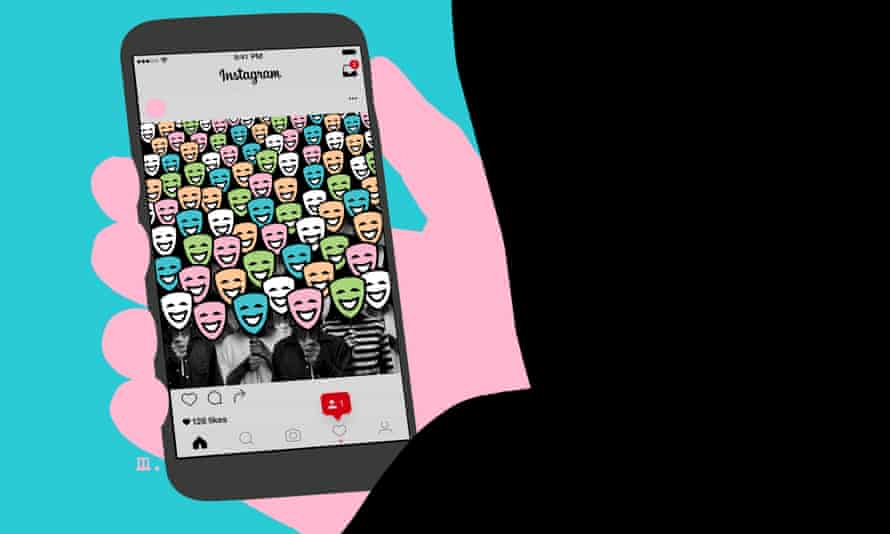
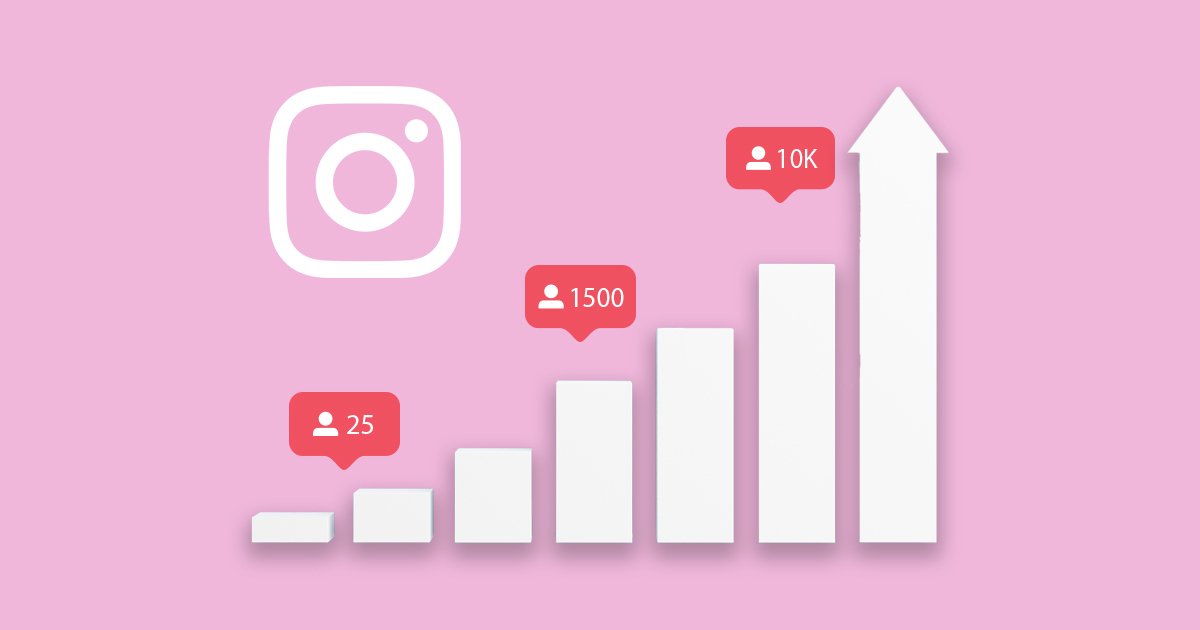
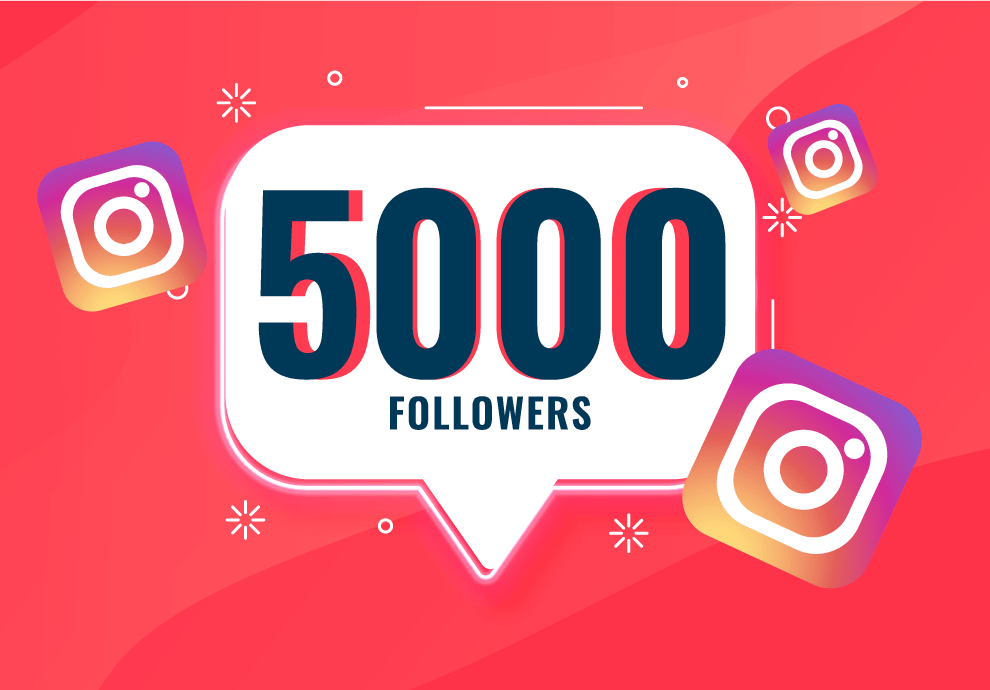
You must be logged in to post a comment Login